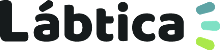Agilesson es un plugin de moodle que mejora la experiencia del usuario al visualizar los recursos y actividades en una ventana deslizante, además permite la activación secuencial de los contenidos.
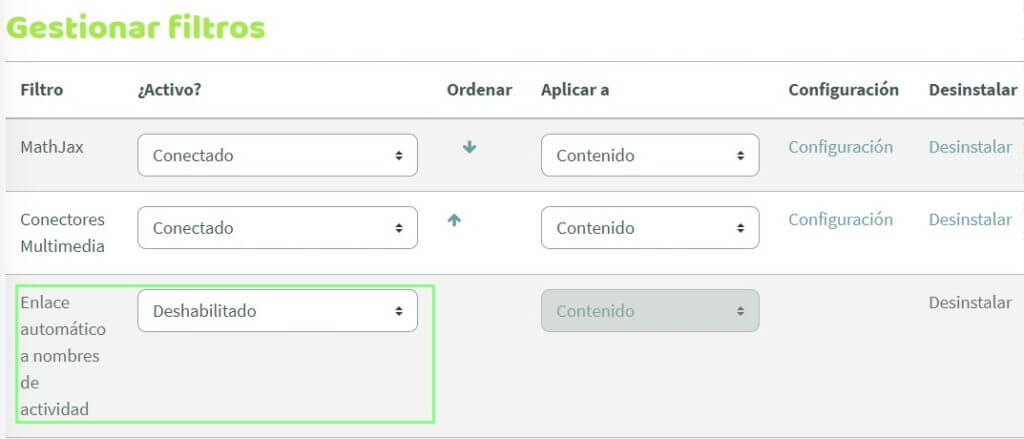
Para usar el plugin, previamente el docente debe crear las actividades y recursos que luego enlazará en los botones personalizados del plugin Agilesson.
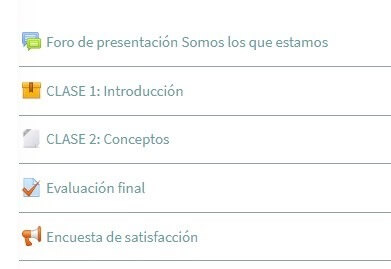
A continuación se presentan los pasos a seguir para la configuración del plugin Agilesson:
1. Inicialmente ingresamos al curso y activamos la edición en Administración del curso / Activar edición.
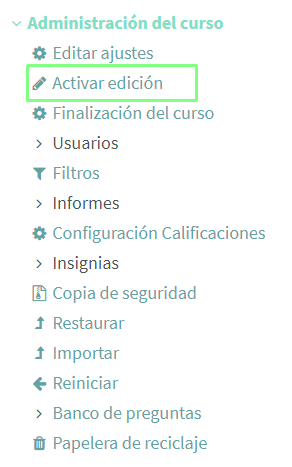
2. Dar clic en Añadir una actividad o un recurso.
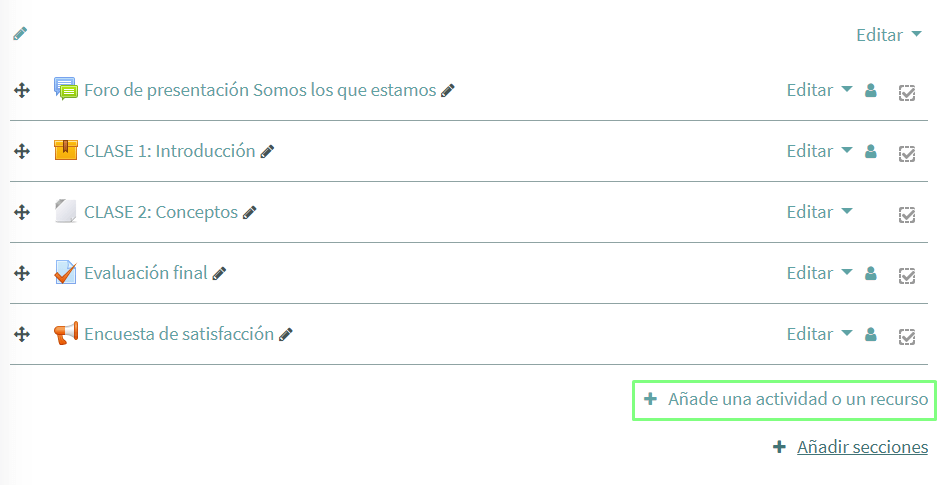
3. Se abre una ventana modal con los diferentes tipos de Actividades y Recursos que se pueden añadir. Buscar en la lista de los Recursos la Lección rápida y dar clic en el botón Agregar.
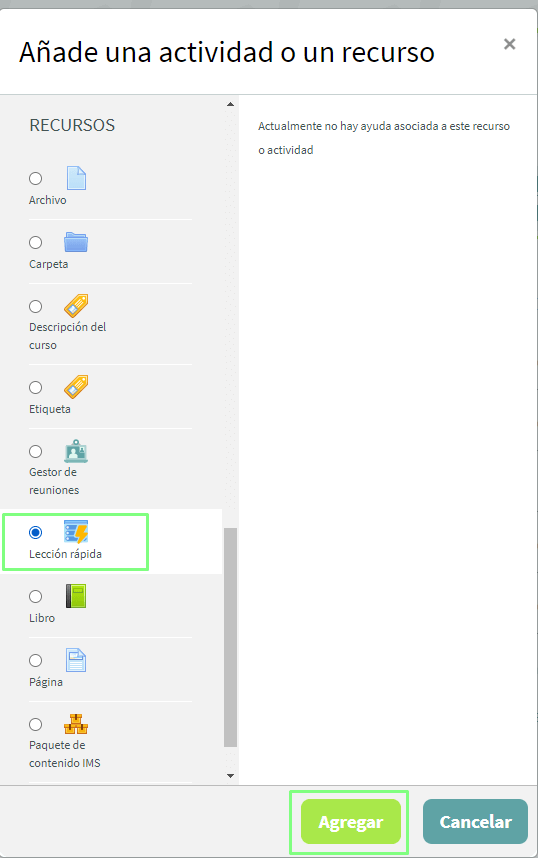
4. Se abre un formulario para crear la Lección rápida.
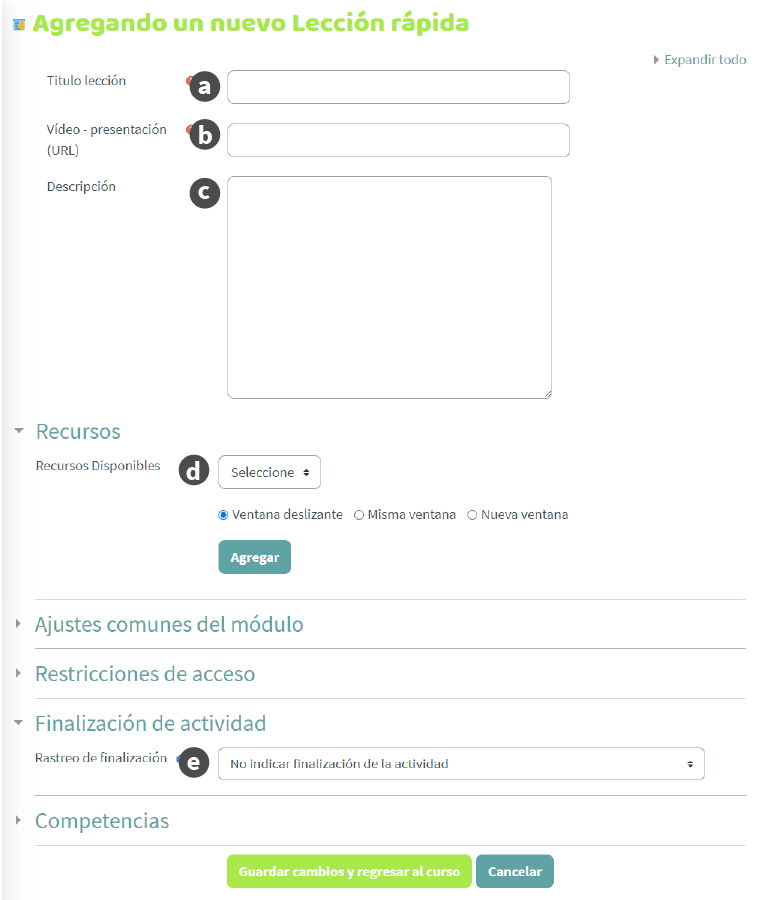
El plugin tiene los siguientes elementos parametrizables:
Título: es el título de la lección.

Imágen o video de presentación: puede ser una imagen previamente cargada en un servidor o en moodle o un video de youtube / vimeo. Se recomienda que sean videos enlazados desde una plataforma de streaming para no sobrecargar la plataforma. Es un campo opcional.

Descripción: es la descripción de la lección, en la cual se puede agregar la información de introducción sobre la lección que se esta creando. Es un campo opcional.
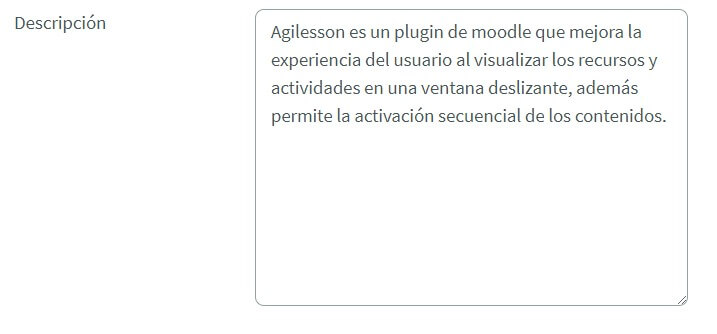
Recursos disponibles: en este campo se enlazan todas las Actividades y Recursos previamente creados para que sean una lista de botones personalizados de Agilesson. Las actividades y recursos deben ser configurados con el rastreo de finalización para que la activación secuencial funcione adecuadamente.
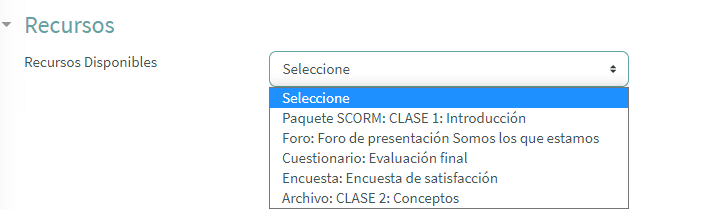
- Ventana deslizante: es una ventana que entra deslizando y carga el contenido del recurso o actividad en un iframe.
- Misma ventana: abre el recurso o actividad en la misma página.
- Nueva ventana: abre el recurso o actividad en una nueva pestaña del navegador.
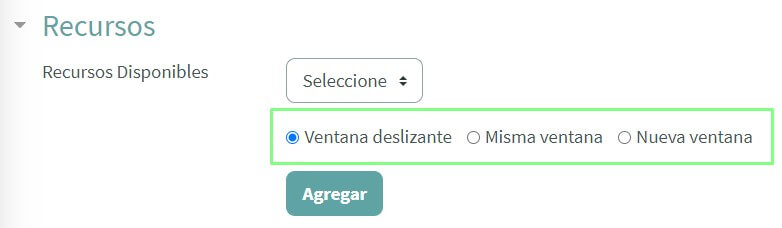
Se selecciona cada actividad o recurso previamente creado a la lista de botones personalizados, indicando la forma de abrir y dar clic en agregar. Repetir este paso hasta terminar de agregar todos los elementos.
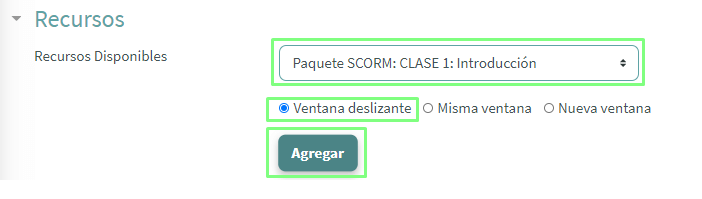
Se va creando la lista con el mismo orden en el que agreguemos cada recurso o actividad. En caso de requerir cambiar el orden de un elemento y pasarlo al final de la lista, se da clic en el botón Eliminar de cada elemento y se agrega nuevamente, pero si el cambio de orden es de mas elementos se deben eliminar los elementos necesarios para volver a crear la lista con el orden deseado.
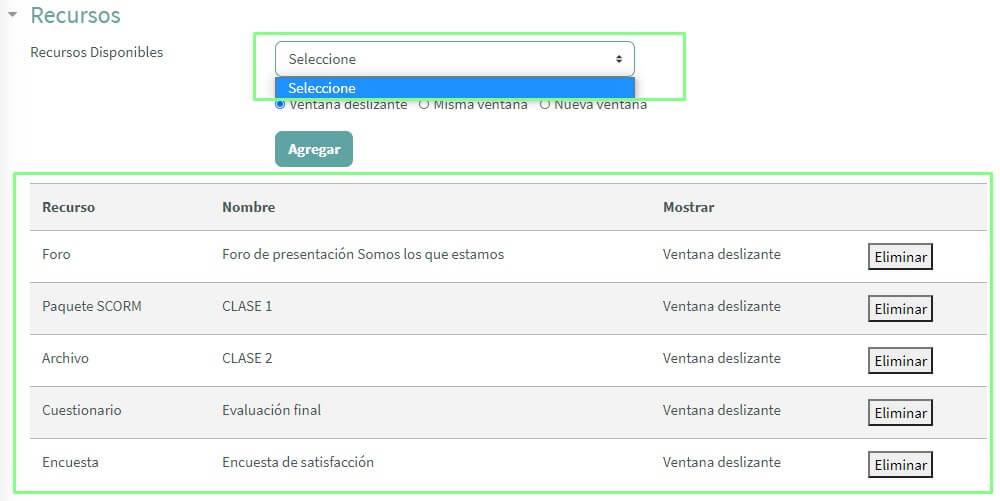
Finalización de la actividad: seleccionar No indicar finallización de la actividad. Una vez finalizado el formulario dar clic en el botón Guardar cambios y regresar al curso.
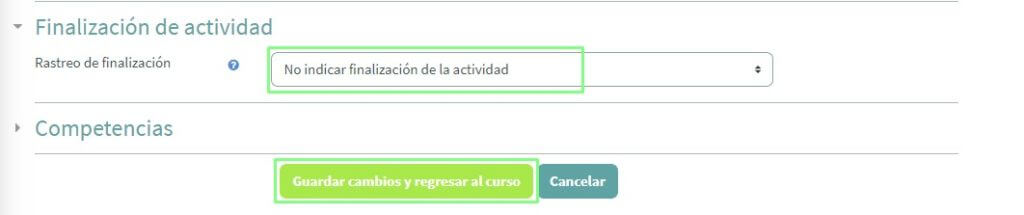
5. Ya se puede visualizar la Lección rápida que se ha creado con la información diligenciada en el formulario.
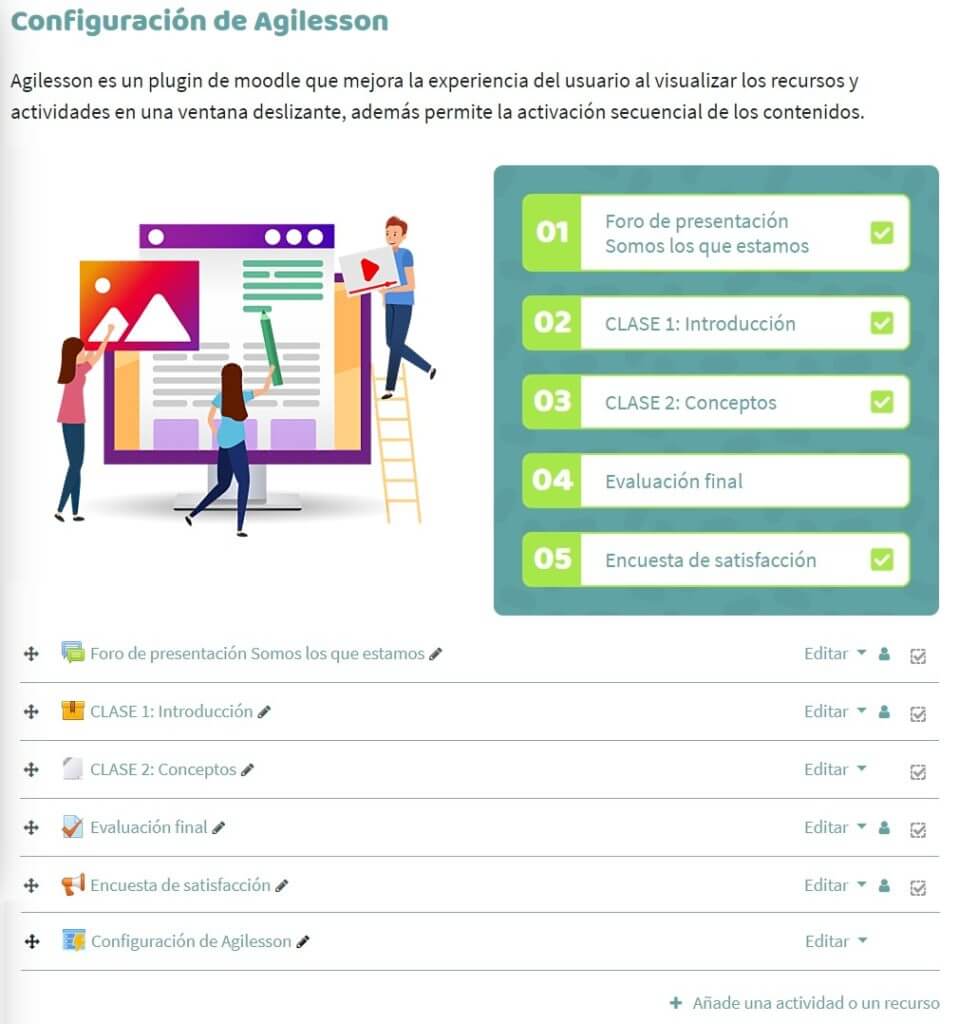
6. Finalmente desactivamos la edición del curso en Administración del curso / Desactivar edición y se ocultan las actividades y recursos de la parte inferior nativos de moodle y solo queda visible el contenido creado con la Lección rápida.

7. Para visualizar el contenido dar clic a cada botón para abrirlo en una Ventana deslizante sin sacar de contexto al estudiante y para cerrar la ventana dar clic en la ( X ) de la esquina superior derecha. Ese mismo proceso se repite con cada actividad o recurso hasta realizarlos todos y completar la lección.
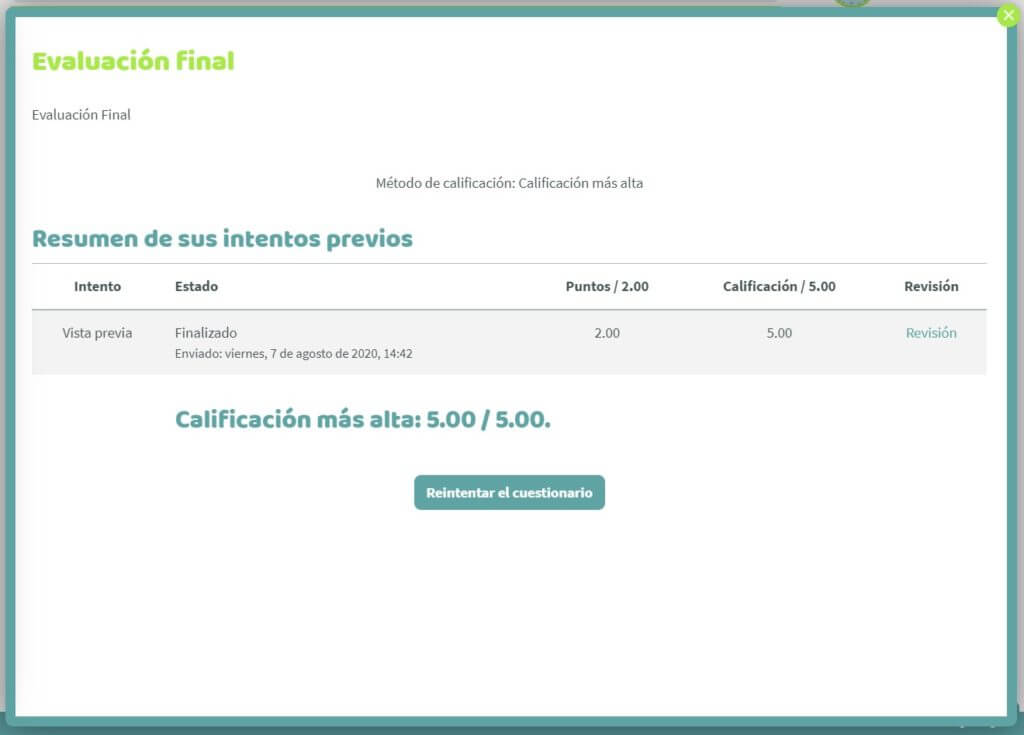
Se puede ver como se activan los contenidos secuencialmente y basado en la configuración previamente definida en el rastreo de finalización de cada actividad o recurso.
Estados de las actividades y recursos:
- Activo y pendiente por ver: sin icono.
- Visto: icono chulo.
- Bloqueado: icono candado.

En resumen el plugin gestiona la forma cómo se abren los recursos y actividades del curso, agregando la apertura secuencial y mejorando la navegación por los contenidos.